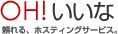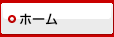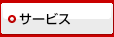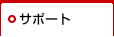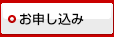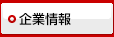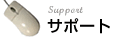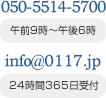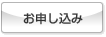ホーム サポート
サポート サービスご利用中
サービスご利用中 オンラインマニュアル
オンラインマニュアル メールソフトの設定
メールソフトの設定 Outlook Express 6
Outlook Express 6
ホスティング(レンタルサーバー)は任せて安心OH!いいな[宮城県仙台市]
基本設定
- Outlook Express6を起動します。

- [ツール(T)]メニューから[アカウント(A)]を選択します。
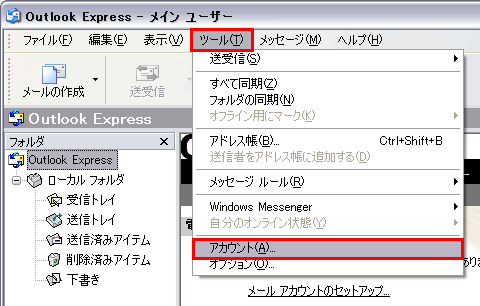
- 「インターネットアカウント」の画面が開きますので、[追加(A)]から[メール(M)]を選択します。
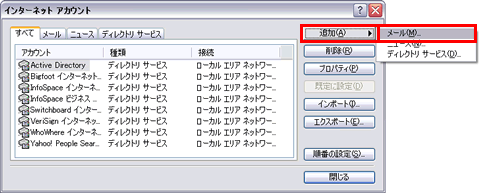
- 「インターネット接続ウィザード」の画面が開きます。
名前の設定画面では、下記のように入力し、[次へ(N)]をクリックします。
■表示名(D)…お客様のお好みの名前を入力します。ここで設定した表示名は、送信するメールの差出人欄に表示されます。
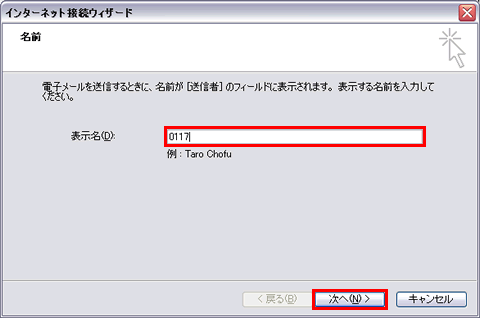
- 「インターネット電子メールアドレス」の設定画面が開きます。下記のように入力し、[次へ(N)]をクリックします。
■電子メールアドレス(E)…お客様のメールアドレスを入力します。
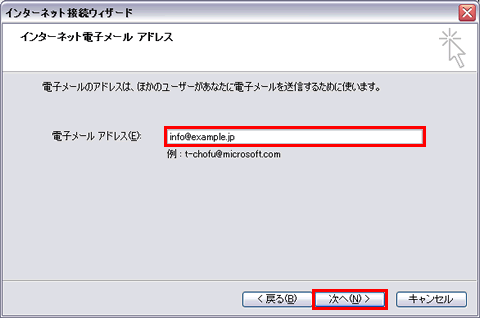
- 「電子メール サーバー名」の画面が開きます。下記のように入力し、[次へ(N)]をクリックします。
■電子メールサーバーの種類(S)…「POP3」を選択します。 ■受信メール(POP3、IMAPまたはHTTP)サーバー(I)… お客様のメールサーバー(pop.お客様のドメイン名)を入力します。
■送信メール(SMTP)サーバー(O)…お客様のメールサーバー(smtp.お客様のドメイン名)を入力します。
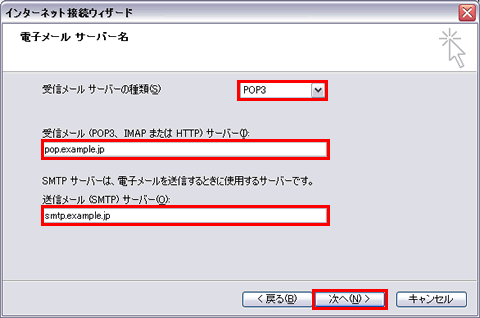
- 「インターネット メールログオン」の画面が開きます。下記のように入力し、[次へ(N)]をクリックします。
■アカウント名(A)…お客様のPOPユーザ名を入力します。
■パスワード(P)…お客様のメールパスワードを入力します。
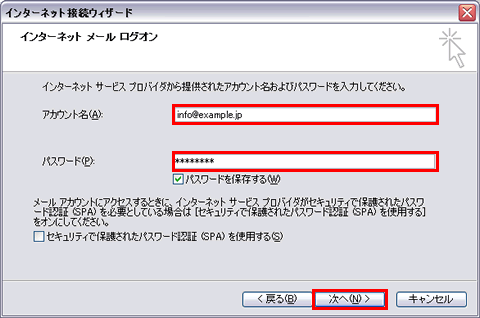
- 「設定完了」の画面が開きます。[完了]をクリックします。
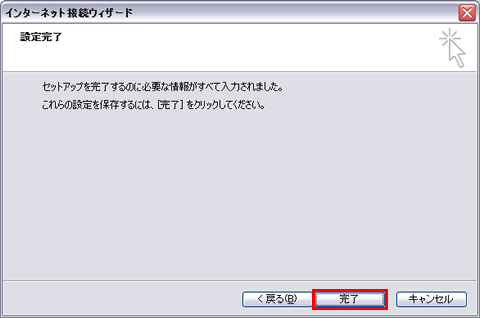
- 以上で基本の設定は完了です。
Submission Portの設定
- [ツール(T)]メニューから[アカウント(A)]を選択します。
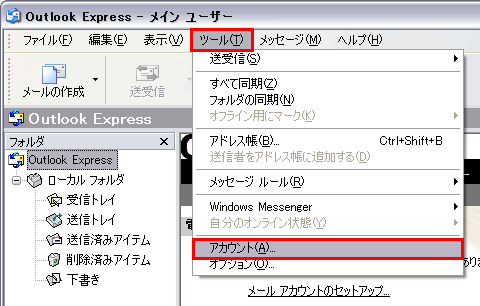
- 「インターネットアカウント」の画面の「メール」タブをクリックし、作成したメールアカウントを選択し[プロパティ(P)]をクリックします。

- 「プロパティ」の画面が開きますので、「詳細設定」のタブをクリックし、下記のように入力します。
■「送信メール(SMTP)(O)…587 と入力します。
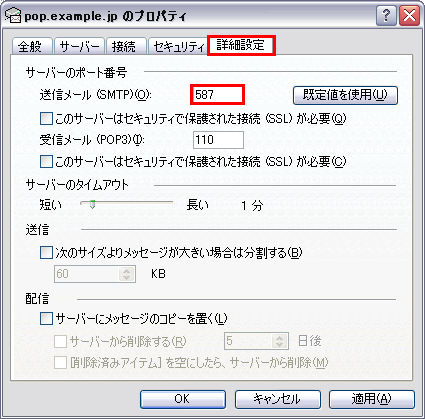
- [OK]をクリックします。

- 以上で、Submission Portの設定は完了です。